GESTIÓN DE ARCHIVOS.
Gestión de archivos: es la administración de los archivos esto se realiza a través del sistema operativo permitiendo que los usuarios tengan acceso directo con los archivos y tengan control de ellos, así como también se puede enviar y compartir archivos con otros usuarios, brindarles seguridad y protección a estos. De modo que le permite al usuario realizar ciertas operaciones con ellos.
| Imagen alusiva ala gestion de archivos. |
QUE ES SISTEMA DE GESTIÓN DE ARCHIVOS?
Una de las definiciones cercanas sería la que nos proporcionan la Archivística en la que según Cruz Mundet junto con la definición dada por el Consejo Internacional de Archivos (C.I.A.) (ICA) que se encuentra en el diccionario de terminología Archivística, la Archivística sería: “el estudio teórico y práctico de los principios, procedimientos y problemas concernientes a las funciones de los archivos”. Aquí se engloba dentro de los archivos a los documentos y Mundet los pone al mismo nivel de importancia.
La gestión documental tiene que ver con la gestión del conocimiento, el estudio de la necesidad de información y de cómo satisfacerla, el desarrollo y mantenimiento de las colecciones y de los archivos públicos o privados. Los servicios técnicos asociados, los sistemas de clasificación, las tipologías documentales, las herramientas de trabajo. La gestión hoy día puede ser considerada un arte como también lo era en la edad antigua, una arte en la administración, conservación y difusión del conocimiento.
ELEMENTOS QUE COMPONEN ALA GESTIÓN DE LOS ARCHIVOS:
CARPETA:
Una carpeta (del inglés folder) le permite a un maestro mostrar varios recursos de curso juntos. Los recursos pueden ser de tipos diferentes y pueden subirse en una tanda, como un archivo comprimido ZIP que es expandido posteriormente, o pueden añadirse de uno a la vez hacia una carpeta vacía en la página del curso.
El usar una carpeta para mostrar recursos es más elegante que mostrar los archivos de uno en uno en una lista. Usa menos espacio en la página del curso. (Sin embargo, las configuraciones de la carpeta permiten que los archivos se muestren en la página del curso si fuese necesario.)
Una configuración opcional le permite al profesor mostrar adentro de la carpeta un 'botón para descargar', de forma tal que los estudiantes puedan descargar los archivos como una carpeta comprimida en un archivo ZIP, para ver los archivos fuera-de-línea.
 |
| elementos que componen ala gestion de archivos( varias carpetas) |
ARCHIVO:
Un archivo o fichero es un conjunto de información binaria; es decir, un conjunto de información compuesta de solo dos cifras: 0 y 1. Este archivo puede almacenarse para mantener un registro de esta información. Un archivo de texto es un archivo que contiene caracteres almacenados en forma de octetos (o bytes).| imagen relacionada que es el archivo? |
DIRECTORIO:
Los directorios son "guías" que permiten localizar personas, organismos y entidades públicas o privadas
El propio término latino del cual se deriva la palabra “directorio” hace referencia a guía o lista de direcciones. La American Library Association define estas publicaciones como “lista de personas u organizaciones ordenada sistemáticamente, por regla general alfabéticamente o por clases, figurando la dirección, filiación, etc. para las personas y la dirección, altos cargos, funciones y datos similares para las organizaciones”. Está también muy extendido el uso del sinónimo de “Guía comercial” como equivalente de directorio.
Se trata, por tanto, de una obra de referencia con información que permite la identificación o localización de personas, organismos y entidades públicas o privadas
El propio término latino del cual se deriva la palabra “directorio” hace referencia a guía o lista de direcciones. La American Library Association define estas publicaciones como “lista de personas u organizaciones ordenada sistemáticamente, por regla general alfabéticamente o por clases, figurando la dirección, filiación, etc. para las personas y la dirección, altos cargos, funciones y datos similares para las organizaciones”. Está también muy extendido el uso del sinónimo de “Guía comercial” como equivalente de directorio.
Se trata, por tanto, de una obra de referencia con información que permite la identificación o localización de personas, organismos y entidades públicas o privadas
 |
| IMAGEN DE UN DIRECTORIO |
BASE DE DATOS:
una base de datos es un contenedor que permite almacenar la información de forma ordenada con diferentes propósitos y usos. Por ejemplo, en una base de datos se puede almacenar información de diferentes departamentos (Ventas, Recursos Humanos, Inventarios, entre otros).
El almacenamiento de la información por sí sola no tiene un valor, pero si combinamos o relacionamos la información con diferentes departamentos nos puede dar valor. Por ejemplo, combinar la información de las ventas del mes de junio del 2014 para el producto ‘X’ en la zona norte nos da un indicativo del comportamiento de las ventas en un periodo de tiempo.
 |
| imagen referente a base de datos |
campo:
Campo en informática puede significar:espacio para el almacenamiento de un dato en particular.
Los campos suelen tener asociados un tipo de dato que permiten almacenar, es decir, si el campo debe ser un número entero, una fecha, un texto, etc. El tipo de dato permite determinar el tamaño del campo, que puede ser fijo o variable.
- En las bases de datos, un campo es la mínima unidad de almacenamiento de información accesible. Un registro está compuesto de uno o más campos.
- En las hojas de cálculos, los campos son llamados celdas.
- En programación orientada a objeto, el campo es el dato encapsulado dentro de una clase o un objeto.
En caso de un campo típico (también llamado variable de instancia), por cada instancia del objeto hay una variable de instancia. Por ejemplo, la clase Empleado tiene un campo Nombre, entonces hay un nombre distinto por empleado. En tanto un campo estático (también llamado variable de clase) es una variable compartida por todas las instancias.
Los Sistemas de Gestión de Bases de Datos tienen tres funciones principales: definición, manipulación y utilización:
• Función de definición: da la posibilidad de describir los elementos de los datos, sus interrelaciones, sus estructuras y sus validaciones a nivel interno y externo. Esta función la lleva a cabo una parte del sistema llamada Lenguaje de Definición de Datos.
• Función de manipulación: permite buscar, modificar, añadir y borrar los datos. La parte del sistema que realiza esta función se llama Lenguaje de Manipulación de Datos.
• Función de utilización: permite cargar archivos, modificar la capacidad de los registros, hacer copias de seguridad, proteger de accesos no autorizados…
Un aspecto importante a tener en cuenta a la hora de diseñar o gestionar un Sistema de Gestión de BB.DD es que varios usuarios deben tener la posibilidad de acceder a la base de datos de manera simultánea.
En CTI Soluciones nos aseguramos de que así sea, ya que nuestro objetivo es proporcionar a nuestros clientes el mejor servicio posible para tratar, gestionar, homogenizar y explotar bases de datos con millones de registros de forma personalizada y ajustada a las necesidades de cada cliente.
Si necesita un Sistema de Gestión de Bases de Datos para su empresa, no dude en contactar con nuestro equipo para estudiar su caso y ofrecerle una solución a medida.
| imagen de un campo informática. |
REGISTRO:
Un registro informático es un tipo o conjunto de datos almacenados en un sistema.
Para la informática, existen distintos tipos de registros, pero en todos los casos hay una referencia al concepto de almacenar datos o información sobre el estado, procesos o uso de la computadora.
En primer lugar, un registro del sistema viene a ser una base de datos que tiene el fin de almacenar configuración, opciones y comandos propios del sistema operativo. En general, estos registros se utilizan en los sistemas Windows de Microsoft.
Para la informática, existen distintos tipos de registros, pero en todos los casos hay una referencia al concepto de almacenar datos o información sobre el estado, procesos o uso de la computadora.
En primer lugar, un registro del sistema viene a ser una base de datos que tiene el fin de almacenar configuración, opciones y comandos propios del sistema operativo. En general, estos registros se utilizan en los sistemas Windows de Microsoft.
Un registro de sistema puede contener información y configuraciones del hardware y software en uso, preferencias del usuario, asociaciones de archivos y ficheros, usos de sistema, cambios y modificaciones, etcétera. Estos registros son conservados dentro del sistema con denominaciones como "User.dat" o "System.dat" y pueden ser recuperados por el usuario para su transporte a otro sistema.
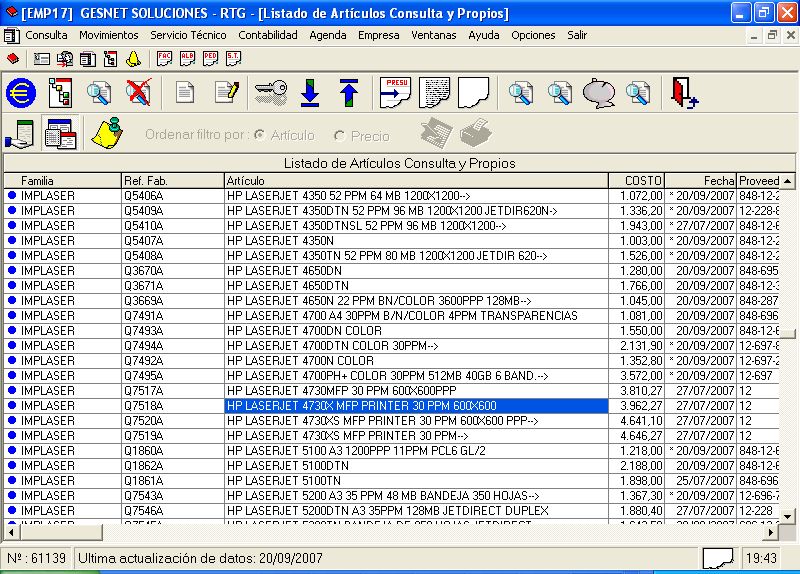 |
| IMAGEN REFERENTE A UN REGISTRO. |
Cuales son sus objetivos y/o funciones de un sistema de gestión de archivos?
- Objetivos[editar]
- Garantizar que la información del archivo sea válida.
- Optimizar el acceso a los archivos.
- Proveer soporte E/S a gran variedad de dispositivos de almacenamiento.
- Entregar los datos que el usuario pide.
- Minimizar o eliminar una potencial pérdida de datos.
- Proveer un conjunto estándar de rutinas E/S.
- Proveer soporte de E/S a múltiples usuarios.
Los Sistemas de Gestión de Bases de Datos tienen tres funciones principales: definición, manipulación y utilización:
• Función de definición: da la posibilidad de describir los elementos de los datos, sus interrelaciones, sus estructuras y sus validaciones a nivel interno y externo. Esta función la lleva a cabo una parte del sistema llamada Lenguaje de Definición de Datos.
• Función de manipulación: permite buscar, modificar, añadir y borrar los datos. La parte del sistema que realiza esta función se llama Lenguaje de Manipulación de Datos.
• Función de utilización: permite cargar archivos, modificar la capacidad de los registros, hacer copias de seguridad, proteger de accesos no autorizados…
Un aspecto importante a tener en cuenta a la hora de diseñar o gestionar un Sistema de Gestión de BB.DD es que varios usuarios deben tener la posibilidad de acceder a la base de datos de manera simultánea.
En CTI Soluciones nos aseguramos de que así sea, ya que nuestro objetivo es proporcionar a nuestros clientes el mejor servicio posible para tratar, gestionar, homogenizar y explotar bases de datos con millones de registros de forma personalizada y ajustada a las necesidades de cada cliente.
Si necesita un Sistema de Gestión de Bases de Datos para su empresa, no dude en contactar con nuestro equipo para estudiar su caso y ofrecerle una solución a medida.
| objetivos de el gestionamiento de archivos. |
Diferentes tipos de gestion de archivos:
Cuando almacenamos un archivo (una carpeta, una imagen, un video, un documento de Word, etc.), este conserva su nombre y sus características propias, pero se acopla al sistema de archivos existente en el dispositivo de almacenamiento; se puede hacer una analogía con los idiomas:
El sistema de archivos de UNIX y LINUX
EXT / EXT2 / EXT3: Es el protocolo de Linux para el almacenamiento de datos, se trata de un sistema de ficheros de alto rendimiento usado para discos duros, así como para sistemas de almacenamiento extraíbles (disqueteras y memorias USB). Tiene la ventaja de permitir actualizar de ext2 a ext3 sin perder los datos almacenados ni tener que formatear el disco. Tiene un menor consumo de CPU y esta considerado mas seguro que otros sistemas de ficheros en Linux dada su relativa sencillez y su mayor tiempo de prueba. Los sistemas operativos Linux e UNIX son capaces de detectar casi cualquier sistema de archivos (EXT, FAT, FAT32, NTFS, CDFS, UDF, etc.).
El sistema de archivos de Ms-DOS, Windows 3.11 y Windows 95 de Microsoft®
FAT: proviene de ("File Allocation Table"), que significa tabla de localización de archivos. Esta tabla se mantiene en el disco duro de nuestro ordenador, y contiene un mapa de toda la unidad de forma que "sabe" donde está cada uno de los datos almacenados.
Cuando se escribe un nuevo fichero al disco duro, este es guardado en uno o más clusters, dependiendo del tamaño del fichero (archivo). Los tamaños típicos del cluster son 2.048 Bytes, 4.096 Bytes o 8.192 Bytes. El sistema operativo crea una entrada de FAT por cada nuevo fichero, graba y almacena la posición del cluster (o clusters) donde se ha guardado. Cuando queremos leer un fichero, el sistema operativo busca en la FAT la posición del mismo para su ejecución.
Las primeras versiones de Microsoft® Ms-DOS® usaban la clásica FAT 16, con tamaños máximos de 16 bits; esto limitaba la capacidad total del disco duro a 512 MB, asumiendo el mayor tamaño de cluster (8.192 Bytes). Con la aparición de la versión 5.0 y las primeras de Windows 95 podían llegar a manejar discos duros de un máximo de 2 GB (4x512 Bytes), también las memorias USB actuales utilizan este sistema de archivos. Los sistemas operativos PC-DOS, Ms-DOS, Windows 3.11 y Windows 95 de Microsoft® solo reconocen el sistema de archivos FAT y el CDFS utilizado en CD-ROM.
+ El sistema de archivos de Windows 98 y Windows Millenium de Microsoft®
FAT32: proviene de ("File Allocation Table 32"), que significa tabla de localización de archivos a 32 bits. Es el sistema de archivos que se empezó a usar a partir de la versión OSR2 de Microsoft® Windows 95, la cuál tiene una mejor manera de almacenar los datos con respecto a la FAT 16 ya que puede manejar discos duros de hasta 2 Terabytes. Se utiliza básicamente con Microsoft® Windows 98 y Microsoft® Windows ME. Los sistemas operativos Windows 98 y ME de Microsoft® reconocen el sistema de archivos FAT, FAT32, el CDFS utilizado en CD-ROM y el UDF utilizado en DVD-ROM.
+ El sistema de archivos de Windows XP, Windows Vista y Windows 7 de Microsoft®
NTFS: proviene de ("New Tecnology File System"), que significa sistema de archivos de nueva tecnología, utilizado en la plataforma Windows NT®. Permite accesos a archivos y carpetas por medio de permisos, no es compatible con Linux (solo lee, y difícilmente escribe), ni con Ms-DOS®, ni Windows 95, ni Windows 98 y tampoco puede accederla, tiene formato de compresión nativa, permite encriptación, soporta 2 TB, no se recomienda en sistemas con menos de 400 MB. Se utiliza para Microsoft® Windows XP y Microsoft® Windows Vista y Windows 7. Los sistemas operativos Windows XP, Vista y 7 de Microsoft® reconocen el sistema de archivos FAT, FAT32, NTFS, el CDFS utilizado en CD-ROM, el UDF utilizado en DVD-ROM y el LFS para discos sin registro de arranque maestro.
exFAT: proviene de ("EXtended File Allocation Table"), que significa tabla de localización de archivos extendida, el cuál se diseño para su uso en dispositivos de almacenamiento electrónico basados en el uso de tecnología de memoria NAND, tales como memorias USB y unidades SSD, para ser utilizado con versiones de Microsoft® Windows CE, es importante mencionar que Windows Vista y 7 tienen soporte para el formateo con este sistema de archivos, al igual que MacOS® y Linux. Una característica importante es que Permite almacenar hasta 1000 archivos en una carpeta.
| imagen diferentes tipos de gestion de archivos |
operaciones que se pueden aplicar a los diferentes elementos de un sistema de archivos (p.e, crear, copiar, renombrar, eliminar, cortar)
Crear archivos y carpetas
Existen una variedad de maneras distintas para crear carpetas en Windows:
Para crear una carpeta, lo primero que tenemos que hacer es colocarse en el sitio donde vamos a crearla, es decir, en el explorador de Windows; posteriormente daremos clic en el botón Nueva carpeta en la Barra de Herramientas.
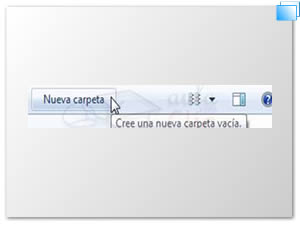
Una manera más de crear una carpeta es colocarse en el sitio donde se quiere crear la carpeta y dar clic en el botón derecho del mouse, se desplegará un menú contextual donde elegiremos la opción Nuevo y después elegiremos Carpeta, tal y como se observa en la siguiente imagen. Si manejamos el menú contextual para crear una carpeta nueva, visualizaremos que las opciones de Nuevo nos arrojan una variedad de opciones para dar origen a una nueva carpeta. Esta opción también puede ser una forma rápida de crear un documento sin tener que abrir la aplicación o sin tener que crearlo o guardarlo.
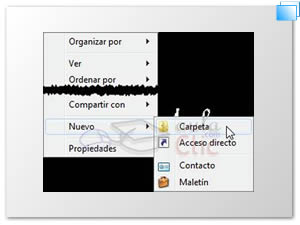
Manipulación de archivos y carpetas
Copiar, Enviar a..., Mover y Eliminar
Otras habilidades que tenemos que manipular es el copiar, enviar a, mover, eliminar o cortas; lo cual nos facilita trasladar archivos o carpetas a un sitio donde se nos facilite la búsqueda o para organizar estos elementos por tema, asignatura, etc. Los pasos que seguiremos son los siguientes:
Al copiar cualquier tipo de archivo o carpeta, lo que hacemos es duplicarlo o reproducirlo a cuantos sitios lo necesitemos. Para copiar del elemento original debemos:
Dar clic en el botón derecho del ratón sobre el elemento que queremos copiar, se expandirá el menú contextual en el cual elegimos la opción Copiar o también podemos realizarlo con las teclas rápidas Ctrl + C.
Para pegarlo en el sitio que deseamos: Buscamos la carpeta donde deseamos posicionar la copia que hemos hecho o también podemos crear una carpeta nueva. Posteriormente la abrimos y damos clic con el botón derecho del mouse sobre la superficie de la ventana, así en el menú contextual pulsamos la opción Pegar. También podemos utilizar las teclas rápidas Ctrl + V.
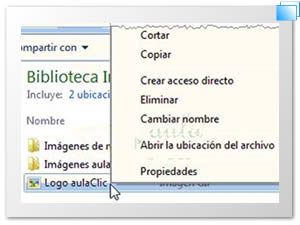
El próximo procedimiento a utilizar es cortar y los pasos son los siguientes: Para cortar el elemento original: debemos dar clic en el botón derecho del ratón sobre el archivo o carpeta que deseamos mover, se abrirá el menú contextual y escogeremos la opción Cortar. También podemos utilizar las teclas rápidas Ctrl + x. En este caso, observaremos que el icono del elemento que estamos cortando se atenúa o se vuelve más pálido, es decir, tiene poco brillo y color.
Para pegarlo en el sitio que deseamos: Debemos buscar la carpeta destino donde colocaremos la copia que hemos hecho o podemos crear una carpeta nueva. La abrimos y pulsamos el botón derecho del ratón sobre la superficie de la ventana, aparecerá nuevamente el menú contextual y daremos clic en la opción Pegar. También podemos utilizar las teclas rápidas Ctrl + V.
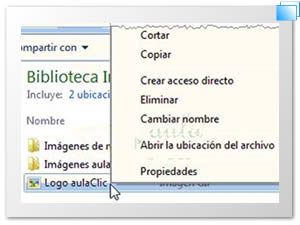
El siguiente paso ahora es como eliminar un archivo o carpeta, en este caso podemos: elegir el elemento y pulsar la opción de Eliminar. Otra manera de hacer esta operación es dando clic en el botón derecho del ratón, se desplegará el menú contextual, elegir la opción Eliminar; pero si deseamos eliminar más de un elemento, debemos seleccionar primero dichos elementos y luego pulsar el botón derecho sobre cualquiera de los elementos seleccionados. La manera más rápida, es seleccionar los documentos o archivos a eliminar y pulsar la tecla Supr (Del).
Cuando intentamos eliminar un archivo o documento aparece un cuadro de diálogo que nos cuestiona si estamos seguros de que deseamos eliminar el elemento, tal y como se ve en esta imagen.
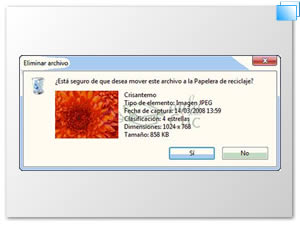
Cambiar nombre.
Otra operación primordial en la manipulación de archivos y carpetas es el cambio del nombre, esto con la finalidad de tener debidamente organizados y titulados cada uno de nuestros archivos o carpetas. Los pasos que seguiremos son: seleccionar el elemento al cual deseamos darle otro nombre, luego damos clic en el ratón sobre el archivo o carpeta y nos seleccionara el nombre con el cursor dentro del recuadro y procederemos a cambiar el nombre. Otra forma es seleccionando Cambiar Nombre en el menú contextual o del botón Organizar, una vez elegido, el nombre de la carpeta o archivo estará seleccionado y con el cursor en el interior del recuadro del nombre, escribiremos el nuevo nombre, pulsaremos enter o simplemente damos clic fuera de la carpeta o archivo para que los cambios se vean reflejados.
No hay comentarios:
Publicar un comentario